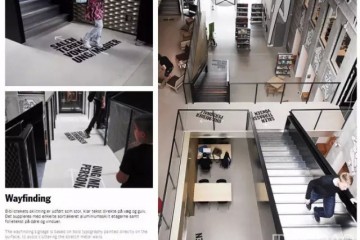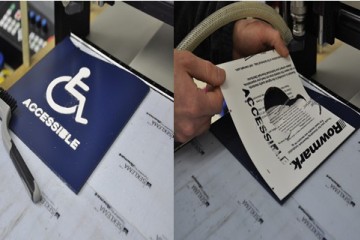喜欢看郭老的艺海拾贝,文章简短却很有味道,平服了都市浮躁的心气。今天也借用“ 技海拾贝”来讲述一下使用CorelDraw的心得!
一、颜色选择
当在标准颜色框中找不到想要的颜色时,可用下两种方法寻找最接近的颜色:
- 选取物件,选择最接近的颜色点击鼠标不放三秒种左右就会弹出一个7X7方格的临近色域供选择,选取想要的色彩便可。
- 添加法。例如我们要想要一种橙色色彩,选取物件,先填充黄色,再左手按CTRL键,右手单击红色,每点击一下就会在原先的黄色中加入10%的红色成份,直到接近想要的色彩,同样可加入其它的色彩成分于其中。
二、着色策略
很多时候我们都要在一个文件中建立多个页面,并且各个页面要运用到相同的色彩,而很多时候选中的色彩不是标准色彩,再选同样的色彩就要在多个页面的切换或者利用右键的复制属性自……,这样做对于简单图形还算方便,对于复杂的组合图形,首先选取物件就不是那么方便了。这个时候我们就可以运用CORELDRAW强大的色彩管理功能了。
- 先在一个页面中建立好所有要用的色彩,再选取菜单工具下的色彩样式工具,弹出对话框后,依次点击页面中的各种色彩到右边色彩样式框中,它就会自动建立此色。以后要用到此色只需先选中物件,再在此样式色彩上双击便可,不用时收合泊坞窗口,非常方便。
- 同样先建立所有基本色彩,再选:菜单>窗口>色盘>自文件建立色盘>保存,新的工作色盘就出现在色彩区域,接下去就等你去选取。
上两种方法同样适用以后随时增加色彩,还可为不同的色彩命名,一目了然。
三、自制渐变彩虹条
以前要制一彩虹条需要在工具栏中的填色对话框中进行先前设定,一次不理想还要重新再来。现在好了,从coreldraw8.0开始集成了一个工具——互动式填充工具,我们只要选中它在物件上拖拉出一箭头路径,然后任意选取色彩拖至此线条路径上,松手便可。此法还可改变路径的起始和收尾色。双击增色的小方格,还可删除此色,自由调整。
四、简易的位图转矢量图法
新建文件,导入位图(一般适用于黑白线条的扫描稿),选取位图,在保持位图被选中的前提下,选取工具栏中的手绘工具,在位图上单击,便可绘出位图的矢量线条。但此法准确度不高,需要调整。这个功能比较类似于coreltrance,如果想使用较专业工具,可以选择Algolab Ptvector或前面的coreltrance。经试用,笔者发现Algolab Ptvector对色块比较单一的图形较为适用,coreltrance对线稿类较为适用,但转换后的调整工作不如Algolab Ptvector来得方便。
五、按等比例缩放
corel中的比例缩放工具已很全面,菜单安排中的变形泊坞窗,包括位置、大小,缩放镜射;以及页面中的按住SHIFT键同时拖拉选择块(角落选择块,如拖拉上下左右选择块要变形)。或干脆在物件大小标准输入框中先选中按比例缩放功能,再输入准确的数值,回车确定,较为方便。还有其它的如互动式变形工具等等,但上述工具无一例外的都是针对几何图形起作用,如果要画一个不规则的图形缩放,它们就不能保持缩放后内外轮廓间的距离相等了。笔者在实践中发现了自9.0版本以来新增的一项功能可实现此项操作。例如,我们新画一不规则图形,整个宽度为100,按要求要再制它的内轮廓,缩小到80(即左右各减去10个单位),我们先选中此外轮廓图,调整它的轮廓线宽度为20,再应用菜单--安排--转换外框成物件功能,再打散图形,取消填色,填充轮廓色为黑色,两个等距离的缩放图就出现在我们眼前了。
最后别忘了保存,不然就前功尽弃了,如果你的宝机常罢工的话。养成按Ctrl+S的良好习惯,定会受益匪浅。
六、PANTONE色系
还有一点可能鲜为人知,COREL从8。0 开始就集成了国际标准的PANTONE色系,这是很多工业的标准用色,现在我们再也不用为那昂贵的色卡费而头痛了。(现在市面上一本PANTONE色卡均在500元以上,这还是初估,因内似无公司能印制)。
笔者使用的是9.0版本,10.0了用过(版本为10.427),但稳定性觉不如9.0,且速度也不如9.0(在拖动物件时会带动整个页面中的物件作细微抖动),唯有10.0的条形码输出功能算是一个较为有用的改变。还有它对文字适合路径好象终于作了改动,现在能够让文与路径成90度角了。其它一般功能9.0足矣,等日后10.0稳定有加时再作考虑升级。